Mastering OpenCV: A Comprehensive Guide to Installation with CMake
Related Articles: Mastering OpenCV: A Comprehensive Guide to Installation with CMake
Introduction
In this auspicious occasion, we are delighted to delve into the intriguing topic related to Mastering OpenCV: A Comprehensive Guide to Installation with CMake. Let’s weave interesting information and offer fresh perspectives to the readers.
Table of Content
Mastering OpenCV: A Comprehensive Guide to Installation with CMake

OpenCV, the ubiquitous open-source computer vision library, empowers developers to build cutting-edge applications in image and video processing, object detection, and more. While OpenCV’s power lies in its versatility, successfully setting it up on your system can be a hurdle for beginners. This guide delves into the intricacies of installing OpenCV using CMake, the powerful build system that facilitates seamless integration of libraries and projects.
Understanding CMake’s Role
CMake, a cross-platform build system, acts as a bridge between your code and the specific environment where you want to compile it. It reads your project’s structure, dependencies, and build instructions, generating platform-specific build files (like Makefiles or Visual Studio projects) that streamline the compilation process.
Why Choose CMake for OpenCV?
CMake offers several advantages for installing and utilizing OpenCV:
- Cross-Platform Compatibility: CMake handles the complexities of different operating systems (Windows, macOS, Linux), ensuring a smooth installation process across platforms.
- Dependency Management: CMake automatically manages dependencies, resolving potential conflicts and ensuring that all required libraries are correctly linked.
- Configuration Flexibility: CMake allows you to customize your OpenCV installation, selecting specific modules, enabling optimizations, and tailoring it to your project’s needs.
- Streamlined Build Process: CMake simplifies the build process, automating the compilation and linking steps, saving time and effort.
- Integration with IDEs: CMake integrates seamlessly with popular Integrated Development Environments (IDEs) like Visual Studio and Xcode, providing a user-friendly development experience.
Step-by-Step Installation Guide
Let’s walk through the process of installing OpenCV using CMake:
1. Prerequisites
Before embarking on the installation, ensure that you have the following prerequisites installed:
- C++ Compiler: A C++ compiler is essential for building OpenCV. Popular options include GCC (Linux/macOS) and Visual Studio Compiler (Windows).
- CMake: Download and install CMake from the official website (https://cmake.org/download/).
- Python (Optional): If you plan to use OpenCV’s Python bindings, install Python and the necessary development packages.
2. Downloading OpenCV
- Visit the official OpenCV website (https://opencv.org/releases/) and download the source code archive for your desired version.
- Extract the downloaded archive to a suitable location on your system.
3. Configuring CMake
- Launch CMake GUI: Open the CMake GUI application.
-
Specify Source and Build Directories:
- Source Directory: Point CMake to the extracted OpenCV source directory.
- Build Directory: Create a new directory (e.g., "build") to store the build files generated by CMake.
- Configure: Click the "Configure" button.
- Select Generator: Choose the appropriate generator for your system (e.g., "Unix Makefiles" for Linux/macOS, "Visual Studio 17 2022" for Windows).
-
Set Options: Review and modify the CMake options based on your needs. Important options include:
- CMAKE_INSTALL_PREFIX: Specifies the installation directory for OpenCV.
- OPENCV_EXTRA_MODULES_PATH: Points to additional OpenCV modules you might want to include.
- WITH_…: Options to enable or disable specific OpenCV modules (e.g., WITH_CUDA for CUDA support).
- Configure Again: Click "Configure" again to apply changes and resolve any dependencies.
- Generate: Once all options are set, click "Generate" to create the platform-specific build files.
4. Building OpenCV
- Open the Build Directory: Navigate to the build directory you specified earlier.
-
Build OpenCV: Use the appropriate build command based on your system and generator:
-
Unix Makefiles:
make -j(uses multiple cores for faster building). - Visual Studio: Open the generated Visual Studio solution file and build it.
-
Unix Makefiles:
-
Install OpenCV: Once the build process completes, execute the installation command:
-
Unix Makefiles:
sudo make install(requires administrator privileges). - Visual Studio: Use the "Install" option from the Visual Studio build menu.
-
Unix Makefiles:
5. Verifying Installation
- Test Programs: OpenCV provides sample programs to test the installation. Navigate to the "samples" directory within the OpenCV source code and try compiling and running a simple example.
- Environment Variables: Ensure that the OpenCV installation directory is included in your system’s environment variables. This allows you to access OpenCV libraries from your programs.
FAQs
Q: What if CMake fails to find required dependencies?
A: CMake will display error messages indicating missing dependencies. Install the missing libraries (e.g., ffmpeg, libjpeg) and reconfigure CMake.
Q: How can I customize the OpenCV installation?
A: CMake provides numerous options to tailor the installation. Refer to the OpenCV documentation for a detailed list of available options and their effects.
Q: Can I install OpenCV in multiple locations?
A: You can install OpenCV in different locations, but you’ll need to adjust environment variables and project settings accordingly to ensure that your programs can find the correct installation.
Q: What are the common installation issues?
A: Common issues include missing dependencies, incorrect configuration options, and build errors. Consult online forums and documentation for troubleshooting guidance.
Tips for a Successful Installation
- Use a Dedicated Build Directory: Always create a separate build directory for each OpenCV installation to avoid conflicts.
- Verify Dependencies: Before configuring CMake, ensure that all required dependencies are installed.
- Review CMake Options: Carefully review the CMake options to customize the installation based on your project’s requirements.
- Consult Documentation: The OpenCV documentation provides comprehensive information about installation, configuration, and troubleshooting.
- Use a Virtual Environment: Consider using a virtual environment (e.g., conda, virtualenv) to isolate your OpenCV installation and prevent conflicts with other projects.
Conclusion
Installing OpenCV using CMake empowers you to harness the full potential of this powerful library. By understanding the process and following the steps outlined in this guide, you can confidently set up OpenCV on your system, paving the way for exciting projects in computer vision. Remember to consult the official OpenCV documentation for the latest information, troubleshooting tips, and detailed explanations of CMake options. With a well-configured OpenCV environment, you’ll be ready to embark on a journey of innovation in the world of image and video processing.




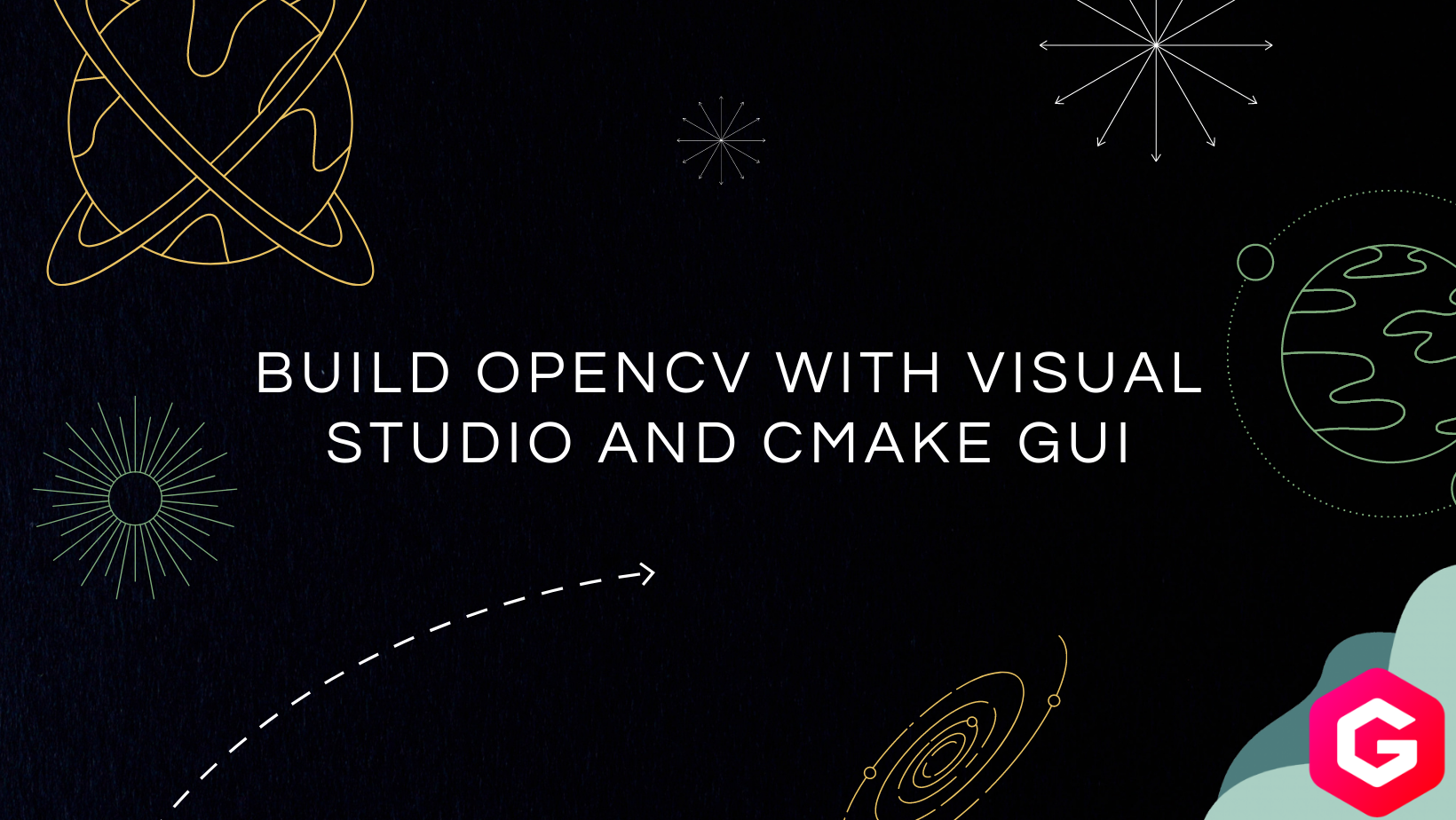


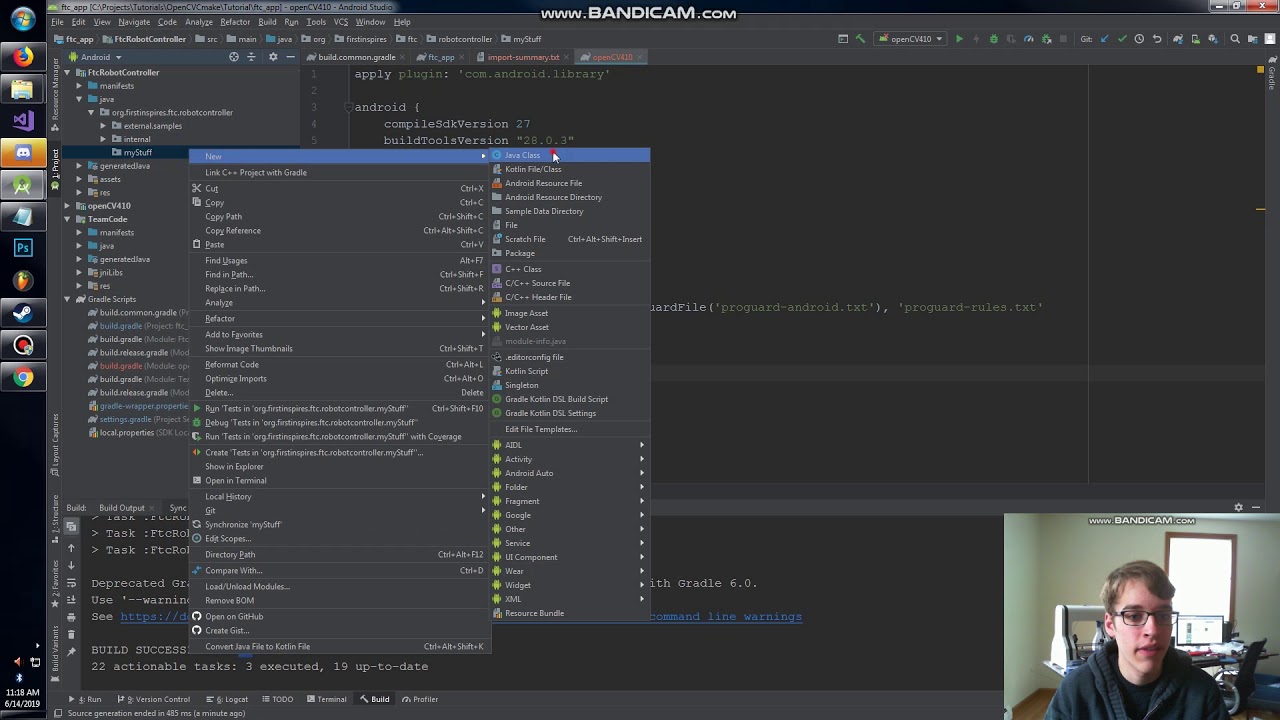
Closure
Thus, we hope this article has provided valuable insights into Mastering OpenCV: A Comprehensive Guide to Installation with CMake. We hope you find this article informative and beneficial. See you in our next article!